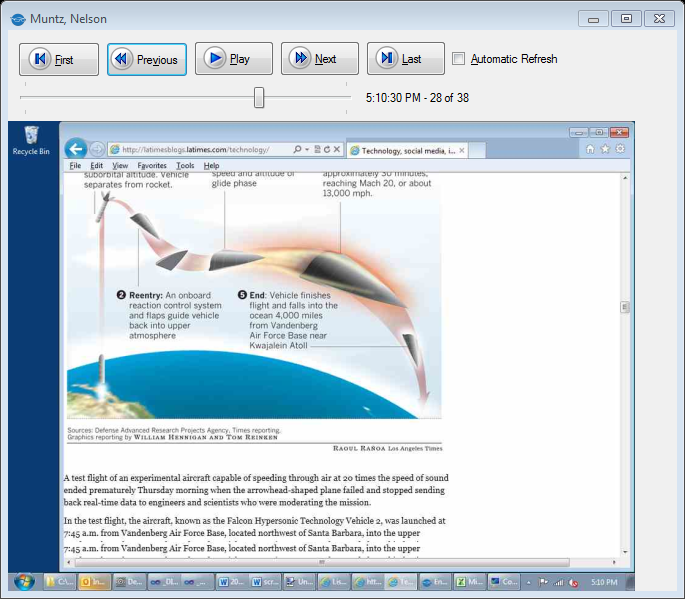Screenshots of the Envigilator Student App User Interface
Student Login Form
This is the form students use when logging into Envigilator. Students enter their First Name,
Last Name, and the Envigilator Proctor Username given to them by the exam proctor. Next, depending on how
the proctor has defined the event, they either enter an Event Code given by the proctor, or they select
the event name from the drop-down list. Finally, they click OK to log into Envigilator.
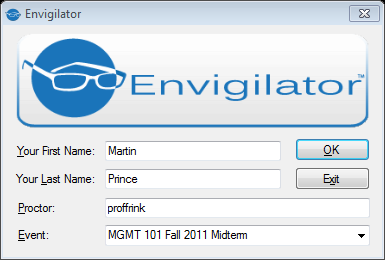
Envigilator Watermark
After the student has logged in, the login form will disappear and be replaced by the Envigilator
watermark. Because the watermark is always displayed, proctors can easily see if students
are running Envigilator simply by glancing at the students' PC monitors.
If the watermark interferes
with other apps, students can move it to a new location on the screen by dragging it with the mouse.

Student Finished
When finished with the exam, students double-click the Envigilator watermark to return to the login
form and click the Finish button.
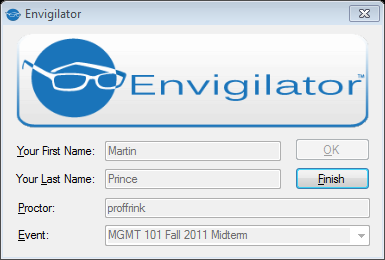
Proctor Login Form
Proctors use this form to log into Envigilator.
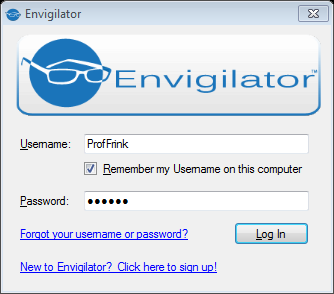
Proctor New Account Form
Proctors use this form to sign up for a new Envigilator proctor account. Note that an Invitation Code
is needed to create a new account. An Invitation Code can be obtained by submitting the form found
on the Try It web page .
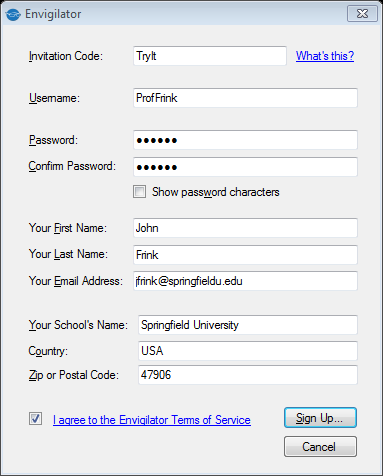
Proctor Main Form
Proctors use this form to define new proctoring events and to view student screens from current or
past proctoring events. Existing events can be updated and deleted by selecting them in the list and
using the menu commands.
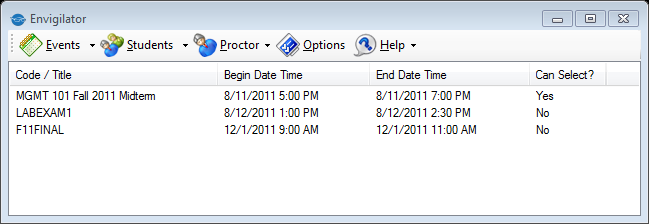
Proctor Add Event Form
Proctors use this form to enter the details for new proctoring events. The date, and the begin and
end time for the event are required. Students cannot login using an event that is not currently
active.
Events can be named in one of two ways:
- By defining a secret event code proctors give to the students when they are logging in. Proctors should use this option if they want to prevent unauthorized students from logging into the event.
- By defining a descriptive title for the event students can select from a drop-down list when logging in. Because this option is easier for students to use, Proctors should use this option when there is not a concern of unauthorized access.
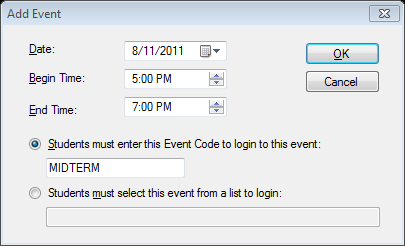
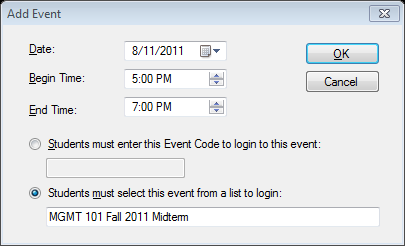
Student Thumbnail Screens for the Selected Event
Once students begin logging in to a Proctor's event, the proctor can use this view to see live thumbnail
images of each student's screen. This view is displayed by selecting an event in the event list, and
clicking the Students toolbar button. Thumbnail sizes can also be changed by using the drop-down menu
from the Students toolbar button. Double-clicking a student's thumbnail image will show that student's
session in the Student Session window.
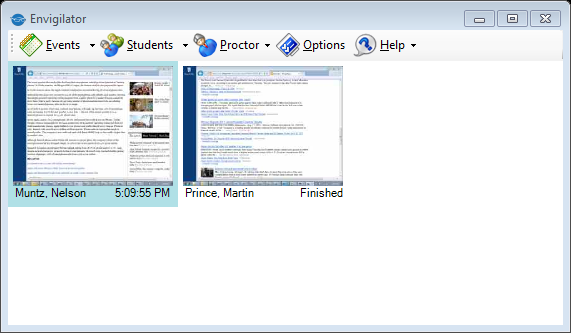
Student Session Window
This form allows the proctor to see the selected student's screens full-size, as well as navigate
through the collected list of screen images.